Running Ubuntu VM with multipass
While working on a sample C application on my mac, I wanted to run it on a Linux box for some comparisons and portability checks. I usually spin up a Linux instance of desired distribution in GCP to run these type of checks. It worked great as my requirements are mostly ephemeral so I don’t care to keep the VM running forever and don’t plan to keep anything persistent. It cost just a few dollars a month based on the usage. I stayed from running a full fledged VM through hypervisors like Virtual Box for quite sometime. I just wanted the desired linux environment for my experiments and not a full fledged machine with all bells and whistles.
I stumbled upon Multipass while looking for solutions that can offer cloud like experience on my local machine. Multipass perfectly fit my needs. It is supported on all major platforms (Windows, Linux and macOS)
I downloaded the multipass application from here and spun up an Ubuntu VM in just a few minutes.
Launching a Ubuntu VM
It starts with finding the image we want to run.
~ % multipass --help
Usage: multipass [options] <command>
Create, control and connect to Ubuntu instances.
This is a command line utility for multipass, a
service that manages Ubuntu instances.
Options:
-h, --help Display this help
-v, --verbose Increase logging verbosity. Repeat the 'v' in the short option
for more detail. Maximum verbosity is obtained with 4 (or more)
v's, i.e. -vvvv.
Available commands:
delete Delete instances
exec Run a command on an instance
find Display available images to create instances from
get Get a configuration setting
help Display help about a command
info Display information about instances
launch Create and start an Ubuntu instance
list List all available instances
mount Mount a local directory in the instance
purge Purge all deleted instances permanently
recover Recover deleted instances
restart Restart instances
set Set a configuration setting
shell Open a shell on a running instance
start Start instances
stop Stop running instances
suspend Suspend running instances
transfer Transfer files between the host and instances
umount Unmount a directory from an instance
version Show version details
~ % multipass find
Image Aliases Version Description
snapcraft:core core16 20200814 Snapcraft builder for Core 16
snapcraft:core18 20200806 Snapcraft builder for Core 18
snapcraft:core20 20200730 Snapcraft builder for Core 20
16.04 xenial 20200814 Ubuntu 16.04 LTS
18.04 bionic 20200807 Ubuntu 18.04 LTS
20.04 focal,lts 20200804 Ubuntu 20.04 LTS
New VMs can be created with the launch command. It pulls the lts image by default unless the image is explicitly specified. When an image is pulled for the first time, it takes few minutes (depending on the download speed) to download the image. Subsequent invocations of launch command launches new VMs in few seconds.
~ % multipass launch --name ubuntu-demo
Launched: ubuntu-demo
~ % multipass info ubuntu-demo
Name: ubuntu-demo
State: Running
IPv4: 192.168.64.4
Release: Ubuntu 20.04.1 LTS
Image hash: 896d13fcadd1 (Ubuntu 20.04 LTS)
Load: 0.33 0.33 0.14
Disk usage: 1.2G out of 4.7G
Memory usage: 134.9M out of 981.4M
By default, VMs are launched with 1 vCPU, 1G memory and 5G of disk space. These parameters can be customized with appropriate options to launch command.
Connecting to VM
We can open a shell prompt on the running VM with shell subcommand.
~ % multipass shell ubuntu-demo
Welcome to Ubuntu 20.04.1 LTS (GNU/Linux 5.4.0-42-generic x86_64)
* Documentation: https://help.ubuntu.com
* Management: https://landscape.canonical.com
* Support: https://ubuntu.com/advantage
System information as of Tue Aug 18 00:22:52 EDT 2020
System load: 0.18 Processes: 114
Usage of /: 26.6% of 4.67GB Users logged in: 0
Memory usage: 18% IPv4 address for enp0s2: 192.168.64.4
Swap usage: 0%
1 update can be installed immediately.
0 of these updates are security updates.
To see these additional updates run: apt list --upgradable
The list of available updates is more than a week old.
To check for new updates run: sudo apt update
To run a command as administrator (user "root"), use "sudo <command>".
See "man sudo_root" for details.
ubuntu@ubuntu-demo:~$ uname -a
Linux ubuntu-demo 5.4.0-42-generic #46-Ubuntu SMP Fri Jul 10 00:24:02 UTC 2020 x86_64 x86_64 x86_64 GNU/Linux
multipass allows a vm to be configured as
primaryfor quick operations with certain commands. Primary VM is also configured with user’s home directory mounted inside the VM’s home automatically when it is launched.
Directories on the host can be individually mounted into the VM with the mount subcommand.
src % multipass mount shm_posix ubuntu-demo:/home/ubuntu/mount_sample
src % multipass info ubuntu-demo
Name: ubuntu-demo
State: Running
IPv4: 192.168.64.4
Release: Ubuntu 20.04.1 LTS
Image hash: 896d13fcadd1 (Ubuntu 20.04 LTS)
Load: 0.10 0.07 0.07
Disk usage: 1.2G out of 4.7G
Memory usage: 149.4M out of 981.4M
Mounts: /Users/deepan/src/shm_posix => /home/ubuntu/mount_sample
UID map: 501:default
GID map: 20:default
Once we get inside the shell, we can work just the way with any other ubuntu machine. In addition to the shell command, we can interact with the VM through exec too. The given command is run inside the VM and the output is redirected to the standard output on the host.
~ % multipass exec ubuntu-demo -- uname -a
Linux ubuntu-lts 5.4.0-42-generic #46-Ubuntu SMP Fri Jul 10 00:24:02 UTC 2020 x86_64 x86_64 x86_64 GNU/Linux
~ % multipass exec ubuntu-demo -- grep ubuntu /etc/passwd
ubuntu:x:1000:1000:Ubuntu:/home/ubuntu:/bin/bash
Cleaning up
It is super simple to delete existing instances and create a new one.
~ % multipass list
Name State IPv4 Image
ubuntu-lts Running 192.168.64.2 Ubuntu 20.04 LTS
ubuntu-demo Running 192.168.64.4 Ubuntu 20.04 LTS
~ % multipass stop ubuntu-demo
~ % multipass list
Name State IPv4 Image
ubuntu-lts Running 192.168.64.2 Ubuntu 20.04 LTS
ubuntu-demo Stopped -- Ubuntu 20.04 LTS
~ % multipass delete ubuntu-demo
~ % multipass list
Name State IPv4 Image
ubuntu-lts Running 192.168.64.2 Ubuntu 20.04 LTS
ubuntu-demo Deleted -- Not Available
~ % multipass purge
~ % multipass list
Name State IPv4 Image
ubuntu-lts Running 192.168.64.2 Ubuntu 20.04 LTS
Commands like start,stop,suspend and shell operate on the primary VM if no VM is specified to the command. The default name of the primary VM is primary. That can be changed using multipass set client.primary-name.
~ % multipass get client.primary-name
primary
~ % multipass set client.primary-name=ubuntu-lts
~ % multipass get client.primary-name
ubuntu-lts
Additionally, multipass also supports cloud-init too, so we can initialize the VMs with configs specified in a yaml file.
I wanted a VM to be initialized with gcc and make, so specified that list of packages in a yaml following the cloud-init examples.
#cloud-config
# Install additional packages on first boot
#
# Default: none
#
# if packages are specified, this apt_update will be set to true
#
# packages may be supplied as a single package name or as a list
# with the format [<package>, <version>] wherein the specifc
# package version will be installed.
packages:
- gcc
- make
final_message: "The system is finally up, after $UPTIME seconds"
Launch the VM with --cloud-init set to the cloud-init config file.
~ % multipass launch --name cc-test-vm --cloud-init cloud-config-packages.yaml
Checking the cloud-init log.
~ % multipass list
Name State IPv4 Image
ubuntu-lts Running 192.168.64.2 Ubuntu 20.04 LTS
cc-test-vm Running 192.168.64.5 Ubuntu 20.04 LTS
~ % multipass exec cc-test-vm -- tail /var/log/cloud-init-output.log
Setting up binutils-x86-64-linux-gnu (2.34-6ubuntu1) ...
Setting up binutils (2.34-6ubuntu1) ...
Setting up libgcc-9-dev:amd64 (9.3.0-10ubuntu2) ...
Setting up cpp (4:9.3.0-1ubuntu2) ...
Setting up gcc-9 (9.3.0-10ubuntu2) ...
Setting up gcc (4:9.3.0-1ubuntu2) ...
Processing triggers for man-db (2.9.1-1) ...
Processing triggers for libc-bin (2.31-0ubuntu9) ...
Cloud-init v. 20.2-45-g5f7825e2-0ubuntu1~20.04.1 running 'modules:final' at Wed, 19 Aug 2020 04:39:20 +0000. Up 44.34 seconds.
The system is finally up, after 99.14 seconds


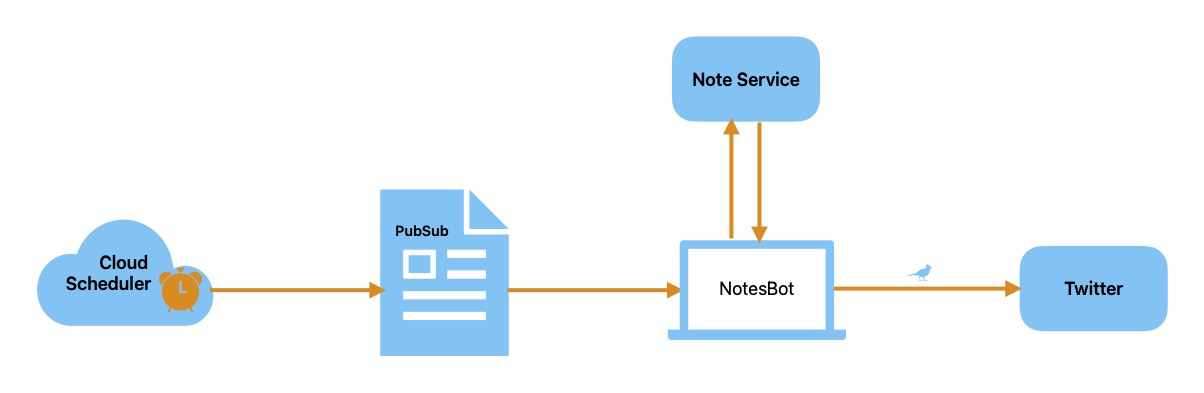
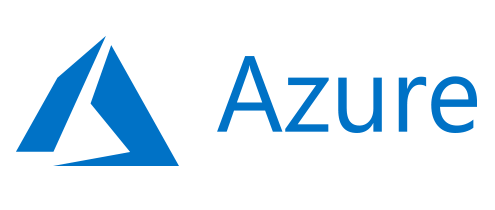

Comments